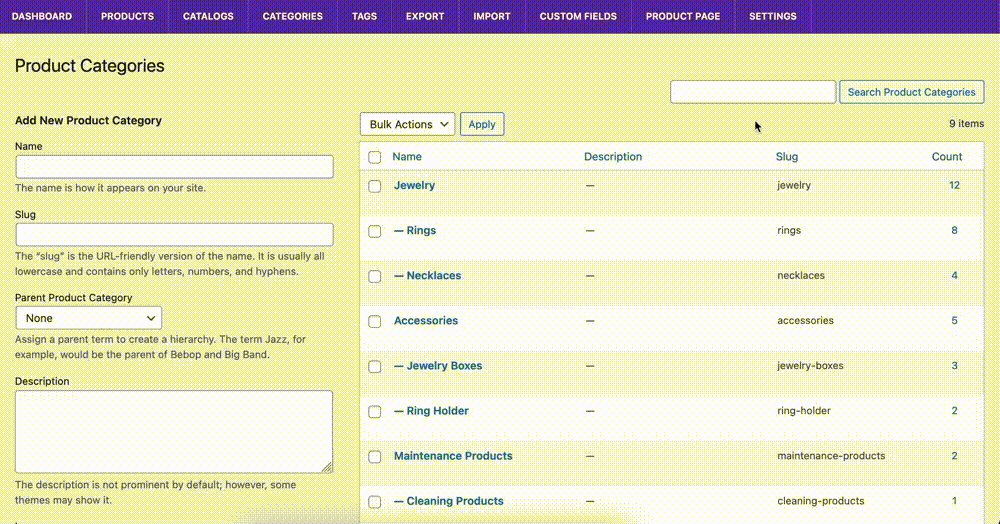In the Ultimate Product Catalog, you can create categories, which you can then assign your products to. This is helpful for grouping like products together (e.g. bicycles, flowers, etc.).
If you go to the Categories page in the plugin admin, you’ll see an overview of all your existing categories.
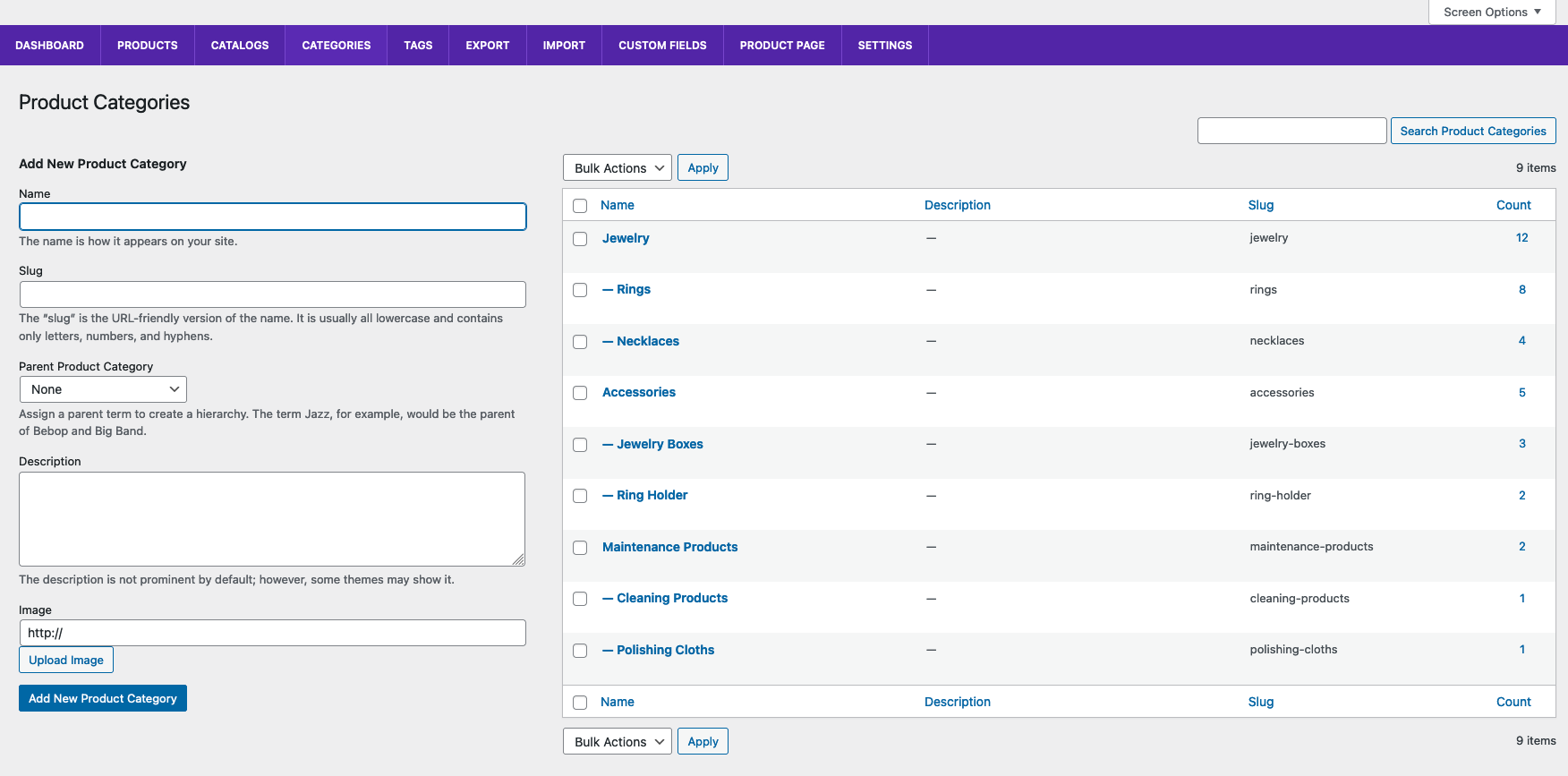
You can sort them by clicking on one of the headings in the table. You can also search for a category.
To edit a category, click its title.
On the left side, you can create a new category.
Sub-Categories
As seen in the screenshot above, you are able to create sub-categories. This is helpful for more detailed grouping within a specific category (e.g. road bikes, mountain bikes, daisies, roses, etc.).
Please note that we recommend to not create sub-categories of sub-categories (i.e. don’t go more than two levels deep) as the catalog filtering and sidebar only take into account parent categories and the first level of sub-categories.
Category Image
You are able to assign an image to a category, which will show, on your catalog page, in the sidebar and/or the category heading, depending on your settings
Assigning a Product to a Category
To find out more about assigning a specific product to a category, please see the Create a Product page.
Category Filtering on the Catalog Page
By default, if any products in a catalog are assigned to a category or sub-category, it will show as a filtering option in the sidebar on your catalog page. If you are using the premium version, you can change the filtering control type in the styling options.
Order of Categories and Products in a Category
You can easily rearrange your categories by dragging and dropping them into the order you want. This will set the order for the categories in the filtering sidebar on your catalog page.
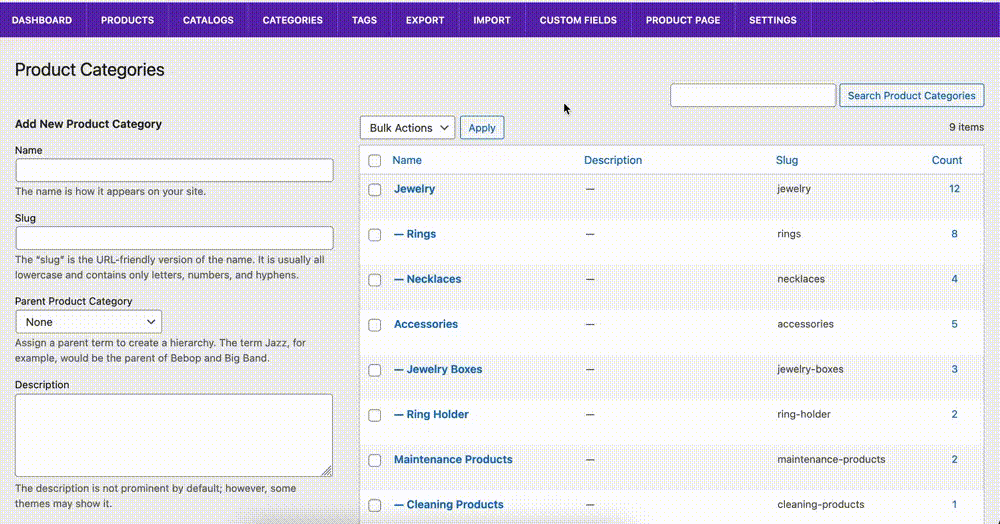
You can also change the order of the products in a specific category. To do this, click on the number in the Count column for the category you want to edit. Then drag and drop the products into the order you want.