To create or edit an in-depth review field, go to the Elements area of the Settings page. Here you will see a table with all your existing fields (including default fields) as well as a button to add a new one.
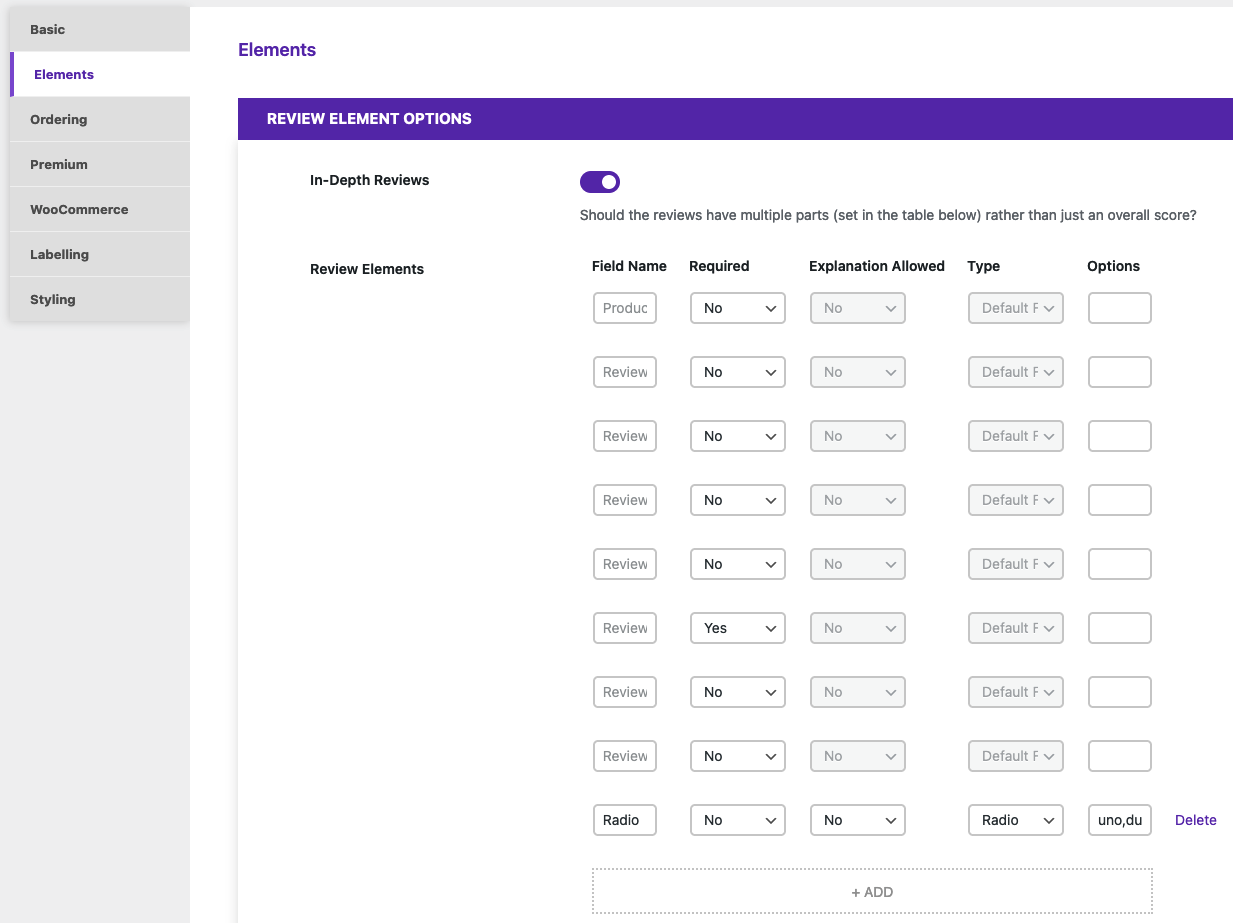
The process is the same to add or edit a field. You need to fill in the following for each:
- Field Name: The name you want to give to your field. This will display as the label for the field in your reviews and in the submit review form.
- Required: This allows you to choose whether or not this field should be required in the submit review form.
- Explanation Allowed: Setting this to Yes adds an extra field below the main one, into which the review submitter can add an explanation as to why they gave a certain rating.
- Type: Choose the type of field you want. The Review Line type adds an extra review/score field to the form. For the rest of the types, this option decides how you will input the value for this field, both in the review submit form and on the review edit screen. So, for example, if you want to be able to insert anything, then choose text or or textarea. If would like there to be a set list of values, but will need to assign more than one value for each review, then you will want to use checkbox. If you would like to restrict it to only one value per review, then use radio or dropdown. There are also types for date and date/time.
- Options: If you are using the checkbox, radio or dropdown type, then you will need to provide input values here. These are the options from which you will be able to select in the submit review form or on the review edit screen. Comma-separate your list, leaving no space after each comma. For example: Giraffe,Moose,Goose,Lion
Re-Order Fields
You can drag and drop the fields in the table to set the order you want them to display in, for both the submit review form and the display of your reviews. Even if you’re not using any extra in-depth fields, this can be useful to allow you to set the order of the default fields.
When you’re done creating/editing your fields, make sure to click the Save Changes button to save your changes.
To learn about using fields with reviews, see here.
